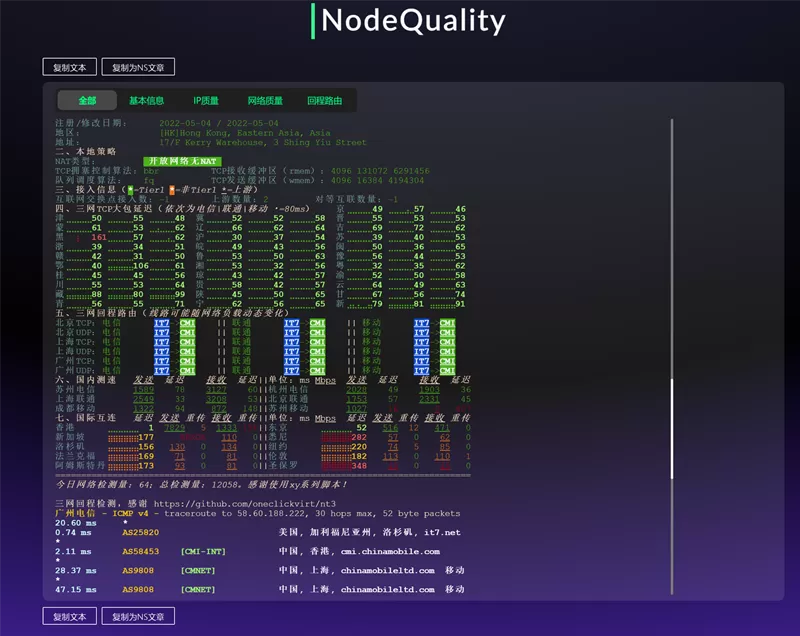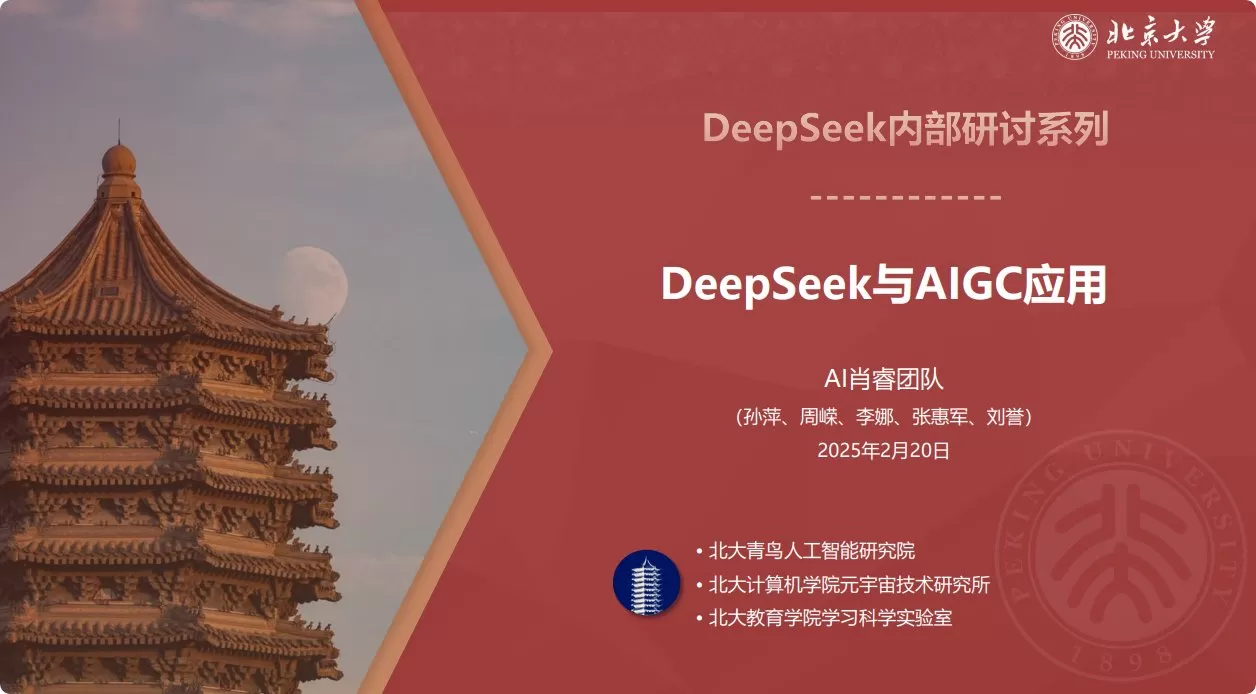新的一年,依然马不停蹄地来帮大家解决问题~
最近有个粉丝看不懂英文,来问我IDM怎么安装,我才发现这的确也算是个常见问题
网页倒是有Chrome、Edge浏览器提供了全文翻译
但软件就不一样了,毕竟也不是所有软件都有汉化,或者有些软件的安装步骤被忽视了没有进行汉化
再有呢,可能也有些粉丝对小语种识别&翻译有需求,还有需要竖排繁体字识别的,也有些粉丝可能说想啃漫画生肉,亦或者想玩没有汉化的剧情游戏…
总之今天藏藏又是来推荐OCR工具的,不过这次会偏向于翻译这个方向
1
天若OCR加持本地识别版
虽然藏藏之前给大家推荐过了PandaOCR,但应该还是很多粉丝更习惯于天若OCR的操作风格(藏藏自己也是)
不过天若OCR经典版由于作者早已不再更新,随之而来的问题还是挺多的
现在用需要自己申请百度OCR接口,但百度已经大大调整过免费额度了,如果你之前没赶上接口申请&使用,现在的免费额度仅有1000次每月,用量稍大可能就超额了🤦🏻♂️
谷歌翻译之前更换过接口,导致现在天若OCR里面3个翻译接口全都不能用了🤷🏻♂️
▲天若OCR开源版已经成这样了
但幸而原作者良心的对经典版进行了开源,现在有后续开发者根据开源代码修复了很多问题
先说一下怎么获取下面要介绍的软件,关注微信公众号:藏藏同学,在公众号聊天框发送以下关键词,后台即会自动回复软件下载地址:
“
天若OCR
”
1.1
唉可悲版(WIN10)
首先是「唉可悲」这位老哥在Gitee根据天若OCR修改出来了一个本地版:https://gitee.com/wanglifree/tianruoocr-cl
这个版本的天若OCR和你以前用的使用上完全没有区别,最大的区别就是新增了 Chinese-Lite(CL) 和 Paddle-ocr 两个本地识别接口,作者的话表示比较推荐 Paddle 这个模型
本地模型最大的优势是不限使用次数,还不担心接口失效!并且离线也能使用!
但缺点自然就是比不上联网接口的识别准确率高(毕竟别人基于AI学习,识别能力一直在成长)
不过本地接口识别标准字体是完全足够了的,联网接口主要是对手写、倾斜、模糊等情况有识别优势
当然百度接口也是被保留了的,只是需要你自己去申请接口,申请教程可以参考这篇文章第5点,只是现在申请的用户最多免费额度只有1000次/月了
另外作者还顺便修复了谷歌翻译接口
▲翻译肯定是要联网才能用的哈
并提供了自己填写百度翻译接口的入口(KEY即密钥)
▲右键任务栏天若OCR图标即可打开设置
这里顺便给一下百度翻译接口申请的教程吧(建议自己申请,后面要介绍的工具都会用到)
步骤不难,打开百度通用翻译API的申请地址:https://fanyi-api.baidu.com/product/11
登录你的百度账号后,选择个人开发者,填入姓名、邮箱、手机号
然后会提示你进行实名认证来获取高级版服务,藏藏是推荐大家进行实名认证的(反正大家基本上在百度的其他产品早进行过实名认证了)
填写完实名之后,点击网页顶部的百度翻译LOGO返回之前的界面,再点击顶部的管理控制台,点击立即开通服务
在新打开的窗口,选择「通用翻译」点击下一步,然后点击「开通高级版」,然后因为前面就认证了,就直接点击下一步
最后申请服务这里只需要填一个「应用名称」,其他都可以不填,点击提交申请就能开通服务了
最后回到翻译开放平台的首页,在开发者信息这一栏就能看到你的APP ID和密钥了
把申请到的ID和密钥填到软件里,百度翻译接口就能正常使用了
1.2
dayer版(WIN7)
后又有吾爱上的「dayer」这位大佬考虑到对离线识别有需求的单位内网电脑很多还是WIN7系统,所以他修复了上述本地版不支持WIN7的问题
内置了一个本地接口,并修复了搜狗/有道的OCR识别接口
而翻译功能上,这个版本不能自己填写百度翻译接口,只是修复了谷歌翻译的接口:
▲翻译肯定是要联网才能用的哈
而且作者还会考虑用户体验,他想需要本地版的用户多半没法联网
所以他还加了一个生成文本二维码的功能,方便你快速把电脑上识别的内容发送到手机(注意二维码传输上限为430字)
另外为了避免内网电脑安装可能运行不成功,或者电脑配置比较低,识别比较占用资源
作者还增加了这样一个功能:软件启动的时候同时开启了一个 Web 服务,端口为 1111,内网环境下打开网站:http://ip:1111,通过上传也能进行识别
而这个本地版呢,根据不同的数据模型,作者制作了3个版本,同时关于版本的选用,作者也做了推荐,具体可以见下图
直白来说就是最建议用天若OCR文字识别_onnx,感兴趣你也可以自行尝试另外两个版本
2
PandaOCR
PandaOCR虽然藏藏前不久才介绍过
但在藏藏介绍后没过多久,作者就发布了重构后的专业版
不过别看到「专业版」几个字就开始叹气了
实际上PandaOCR专业版同样可以免费使用,并且大家一般使用的识别或翻译等功能,都是免费的!
之所以推出专业版,首先自然是软件的可持续发展需要牟利,其次则是作者表示旧版的软件代码堆成屎山了,更新维护起来过于困难,再则是免费版内置的演示接口并非长久之计,且部分其实并不是那么正规…
旧版的PandaOCR你依旧能使用,作者也表示会维护API接口或修复重大BUG,但旧版不再增加新功能了!
新旧版本对比的话,一眼就能看出新版本更加简洁
▲旧版PandaOCR
其次是开发者重构了代码,运行起来会更加流畅
▲新版PandaOCR专业版
而PandaOCR专业版有个不错的功能就是,识别完毕后可启用悬浮翻译显示功能,这个功能用于一边识别一边看外文文档就很舒服了——不必来回从文档切换到OCR软件
另外PandaOCR还增加了快捷搜图、一键上传到免费图床功能、识别屏幕二维码等功能
「搜图」和「图床」都有多种可供选择,都是免费的公共图床,对于一些图文创作者来说可能是个非常好用的功能
PandaOCR专业版不付费的情况下,限制只能用百度OCR识别的通用接口,而旧版的话还是能用百度通用高精度版,亦或者添加腾讯OCR等接口的⚠️
PandaOCR下载地址:https://github.com/miaomiaosoft/PandaOCR
PandaOCR专业版下载地址:https://github.com/miaomiaosoft/PandaOCR.Pro
两款软件都无需安装下载即可使用,你可以自行体验一下哪个版本更符合自己的使用习惯
另外关于高分屏使用PandaOCR可能会遇到的一些问题如何解决,还有接口使用的重要注意事项,请看藏藏原来的教程:
PandaOCR 目前的激活码价格是¥49.9,和专业版天若OCR的价格已经相差无几了:http://ocr.tianruo.net/
不过两款软件专业版提供的功能各不相同(专业版开通的都是更换接口功能,还是需要自己去申请接口,不过天若OCR可以按次收费使用付费接口,更简单一点):
PandaOCR专业版目前提供:图文批量识別、调用本地接口、屏幕对照翻译、屏幕显示按键、按键音效播放、快捷短语翻译等功能
天若OCR专业版目前提供:表格识别、竖排识别、公式识别、文本翻译、识别搜索、识别翻译、自定义接口、自定义截图按钮功能
如果你有打算购买天若OCR,藏藏这里帮大家谈到了专属优惠,天若OCR专业版官网59元,藏藏这里仅需50元:
3
千百OCR
除了大家都在推荐的 PandaOCR、天若OCR,其实还有个冷门但十分好用的识别工具——千百OCR
虽然官网简陋到单纯是个提供下载地址的页面:http://spf.cn/ocr/
同样是调用百度OCR的识别接口,但百度OCR下面又有很多子接口,都是需要写具体的代码才能调用的,简单来说这几款软件的区别是:
天若OCR 只支持识别中/英/日/韩语
PandaOCR 应该只支持中/英文识别
PandaOCR专业版 不付费的情况下也只支持中/英文识别
千百OCR 支持识别日/韩/俄/法/德/意等多国文字!
在「普通识别」选项卡勾选高精度识别之后,可以切换到「识别语言设置」设置语言后(推荐选高精度识别里面的自动检测)
然后你就可以切换到「翻译」选项卡,将拖入软件并点击「识别并翻译」
你也可以勾选「截图后立即识别开始翻译」来实现截图后自动翻译(注意的是,翻译的结果是在右下方的窗口)
还要说明的是,千百OCR自带的截图快捷键是CTRL+ALT+D,这个快捷键并不支持修改,但你也可以使用第三方截图工具,千百OCR会自动获取剪贴板的并识别
除了在多国语言识别上有优势,千百OCR的另一大优势是能做到高效识别简体/繁体竖排文字,并额外优化繁体竖排文字的识别,且识别率很高
而千百OCR竖排繁体识别支持两种模式:
「竖排整体识别」,但免费的竖排整体识别每天「全用户」总共500次,所以基本上不自己申请百度的接口就无法使用
「竖排按列提交」,这种个模式效果更好,并且按列提交这种方式每日每个用户额度大,
第2个模式说白了就是给分栏,然后依次识别,这其实是提高识别率的关键之关键!
如果你的很正,千百OCR是可以实现「自动打标线」的,如果自动打的标线不是很准,你就需要像下图这样手动打标线
等内容全部分栏好之后,就可以点击「开始竖排识别」了
虽然会丢失掉一些标点符号,但总体识别效果是真的非常不错了,「删除列标识」之后你还可以一键将繁体转换为简体再复制到剪贴板
最后需要说明的是,普通识别每天单个用户有500次免费额度。高精度和手写识别是全用户总共500次每天,生僻字识别百度没有提供免费额度,需要的请在百度自行申请开启,具体见安装包内教程
如果你是填写的自己百度的OCR识别Key,那么你可以自己独享每日500次的百度高精度是识别
▲百度接口选项卡
而百度识别接口的申请其实很简单,具体可以参考藏藏这篇文章中的第5点:
4
Quicker内置OCR
除了千百OCR可以帮我们调用百度高精度识别来识别小众语言,利用知名的效率软件Quicker,我们也可以实现
Quicker 简单来说就是一个快速启动器+电脑版的 iOS 快捷指令,可以往软件内添加各种功能、动作或者执行各种指令等
软件在官网即可免费下载:https://getquicker.net/
安装好之后默认点击鼠标中键即可呼出 Quicker 的菜单面板,这个呼出快捷键你可以后续在设置中自定义
Quicker 的功能实在很多,藏藏今天就只简单介绍一下它的OCR功能
首先你不用任何设置就能有准确识别到不同语言的体验(实际调用的是百度高精度OCR识别)
手动指定语言后,小语种也可以识别(下图为高精度匈牙利语)
智能段落处理能将多行识别结果整合成比较规范的段落,当然如果不准确,还可以通过合并或拆分,改变段落处理方式
另外相比千百OCR一大优势是:目前内置6款翻译引擎可用,并且使用了多线程技术,网络好可以1-2秒内获得所有翻译结果!
对于一些使用句子,有对比翻译才能更好的理解原意
启动后默认单次截图完立即识别,另外提供了多种截图方式,可以连续截图、复制、文件、网络等方式获取,满足不同场景下的截取需求
可以设置识别后不显示文本窗口,识别结果直接写入剪贴板
在截图OCR的设置「切换识别」里面,你可以调用百度OCR接口的几乎所有识别类型,囊括表格、票据、证照、公式等等30多种类型识别(当然你想要使用的话请注意百度接口的免费额度)
不过Quicker OCR 免费提供的也只是公用版接口
作者表示如果经常识别失败,或者使用量大的用户(比如每天超过20次),都建议自行申请接口来使用:OCR申请教程可参考此文第5节,翻译申请教程则可以参照本文1.1节
如果你只准备把Quicker当作OCR识别软件来用,你也可以在Quicker的系统设置中找到基础设置,更改Quicker呼出的方式(藏藏是取消了鼠标方式)
然后在Quicker面板中右键截图OCR功能,选择信息 » 设置快捷键,由于藏藏习惯了天若OCR的F4识别,所以我把Quicker的OCR快捷键也设置成了F4键
5
团子翻译器
团子翻译器是B站UP自制的一款专门用于啃生肉的翻译器,它的作用就是你可以框选某个固定区域,然后软件会自动识别区域内图像的变化,进行即时的翻译,并以字幕的形式显示在屏幕上
而关于用这款软件来啃生肉视频的可行性,藏藏只能说能用,但效果自然是一般
最大的问题是识别翻译肯定是有延时的(首先调用识别接口需要花时间,其次再调用翻译接口也需要时间),在人物台词比较少、短的时候,还算能理解个大意
但一旦人物对话快起来,你不一句一句暂停看,根本很难跟的上字幕
并且由于长对话存在断句问题,而OCR翻译都是断章取义,自然更不容易理解意思
更主要的问题是:你们想看的那种生肉视频,哪儿会自带字幕啊???
OCR翻译你也得首先得有外文字幕才能翻译啊….
再说如果你能下载到外文字幕,那完全也没必要追求实时字幕翻译了,将字幕文件机翻后你就能轻松拥有双语字幕了,这个藏藏原来是介绍过的:
PS:Chrome最新版中在「无障碍」设置中可以开启实时字幕功能了,但目前仅限英文视频(没有你们想要的日文)😅,且这个功能据悉时好时坏,好像还存在墙的影响,所以可用性还是比较低的
团子翻译器现在已经更新到了4.0版,使用起来已经相对非常简单了,现在首次打开软件需要用邮箱注册一个账号
▲作者老二次猿了
登录成功后进入软件,你的桌面就会有一个和歌词类似的悬浮窗口,各个按钮的功能如下,应该很容易理解
具体的使用方法就是先框选一个固定的字幕范围,再切换为自动翻译模式,最后点击启动按钮,然后开始播放你的视频即可
团子翻译器现在的问题是,由于百度OCR在今年调整了免费额度(详见此文第4点),如果你在2021年5月27日前没有登陆百度智能云实名认证并使用过该接口,如今的新用户最多也只有1000次/月免费额度了
对于玩游戏/看电影这类需要大量次调用OCR的使用场景来说,可谓1000次完全不够用
虽然团子翻译器也内置了不限次的本地OCR接口,但离线OCR对电脑环境以及电脑性能的要求都是比较高的,安装运行期间也很容易出现一些问题,且识别准确度一般
非百度OCR接口老用户的话,估计得用作者的付费接口才能有较好的体验(20元/月)
不过除了OCR接口,翻译接口倒是有不少可以白嫖的
你可以选择同时开启多个翻译接口来查看多种翻译结果,当然这样的话每次翻译的耗时也会略微增加
接口的申请方法作者都在软件内提供了教程,藏藏就不多介绍了
另外团子翻译器也支持调用百度OCR的竖排文字识别,相比其他OCR软件,团子翻译器这种透明悬浮窗+内置多款翻译引擎用于看漫画还是比较不错的
就是你并不能直接翻译一整页漫画,需要一段一段的截图,体验还是一般吧…
软件视频版的介绍作者也有发布在B站,扫描下方二维码即可查看
最新版软件在官方文档下即可免费下载:https://docs.ayano.top
6
微信
最最后再提一个良心免费的服务吧,微信的在「扫一扫」功能中提供的「翻译」功能肯定被很多人给忽视了
点击扫一扫,在底部切换为翻译就能免费使用了
牛逼之处在于会自动对进行处理,将翻译后的文字替换到原位置
当然给大家提这个不是推荐你拿手机拍电脑识别,电脑上完全可以用藏藏上文推荐的那些软件
这个的关键用途是针对电脑外的设备,比如你有台Switch切换到外区买游戏的时候,利用微信拍一拍的翻译功能就能很方便的进行翻译了
而且微信的这个翻译是小语种都支持,下图藏藏翻译的是日语,之前切换到巴西区买游戏的时候,用微信也能翻译
除了扫一扫的翻译,如果你需要提取文字,只需要把发送给「任意好友」或者「文件传输助手」然后长按,即可进行文字提取
比如藏藏下面提取 Kindle 上的一段文字,就算在倾斜的情况下,也能完美的进行识别
今天又讲了一大堆,肯定很多人有点晕
藏藏再总结一下全文吧,根据不同的使用场景推荐的OCR工具是不同的:
简单的中英文识别&翻译/离线识别:天若OCR加持本地识别版
公式识别:PandaOCR(需自己申请接口)
图文批量识別(收费)/屏幕悬浮显示翻译结果:PandaOCR专业版
竖排繁体中文识别/小语种识别:千百OCR
小语种识别&翻译:Quicker内置OCR
玩生肉剧情游戏:团子翻译器
电脑以外的场景需要识别&翻译:微信