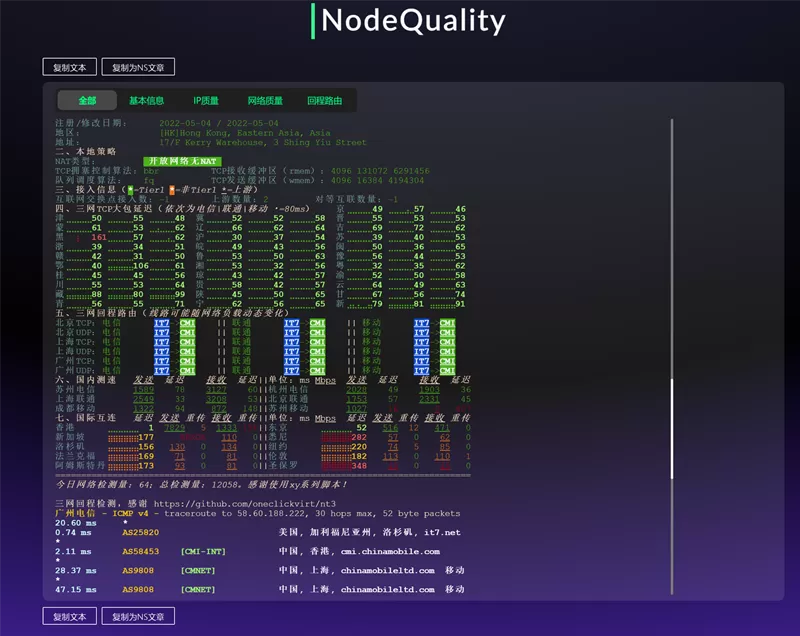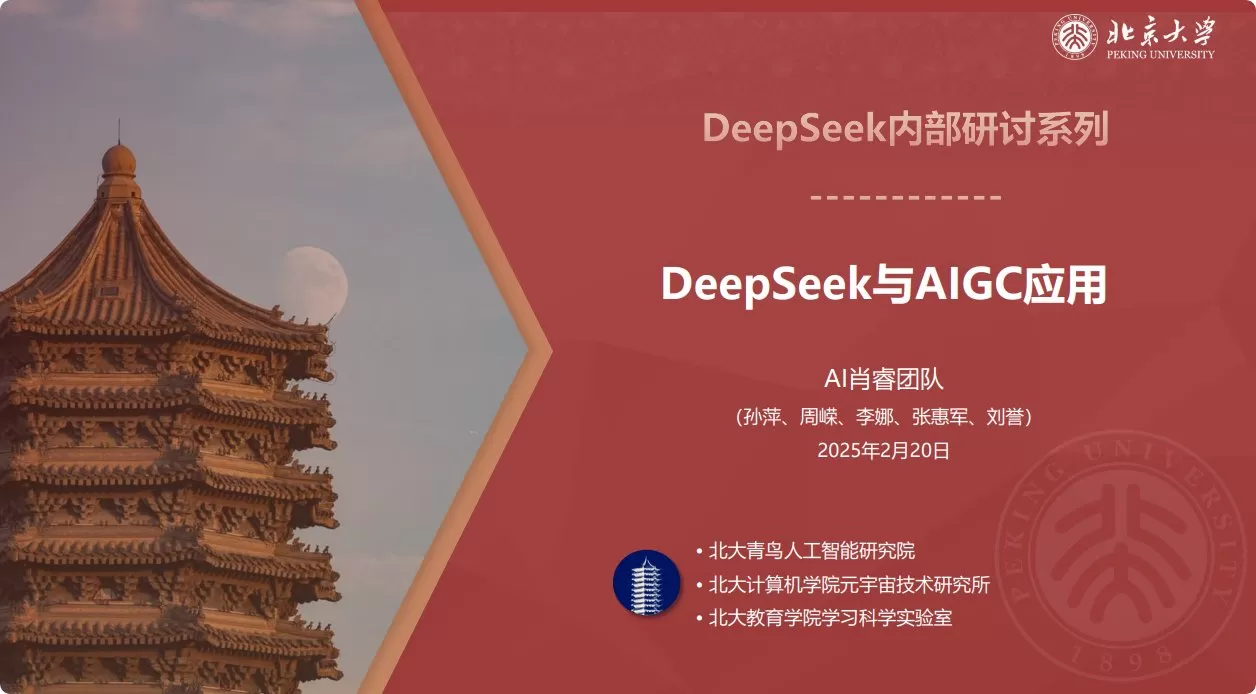很早很早之前写过一篇录屏软件分享,但时过境迁,一些录屏软件在如今看来已经显得功能很弱了,而好用的Camtasia由于版权问题不方便分享、Bandicam则老有粉丝反馈修改版失效…
各种国产录屏软件虽然层出不穷,但都是变了花样的收费,限制录屏时间、加水印、限制分辨率啊啥的…
所以这里的话,藏藏决定重新推荐几款录屏软件,基本上都是开源软件,再也不担心收费等问题了!
1
Captura(WIN)
Captura 是一款免费开源的屏幕录制功工具,其在Github上收获有7300+点赞:https://github.com/MathewSachin/Captura
如果你访问Github困难,建议了解《2022 Github加速访问教程》
虽然很可惜,因为有各种山寨软件无视开源许可、盗用项目源码并进行出售,搞得作者无心再继续维护软件,最终导致Captura停更在了2020年
但如果你要选择一款小巧实用、功能强大的录屏软件,我认为它依然是首选!
Captura 绿色免安装,整个软件不到3.5MB大小!
解压后双击captura.exe即可运行软件,默认为英文界面,你可以在软件设置 » UI » Language处修改为中文界面
Captura 麻雀虽小但五脏俱全,支持非常多种录制模式:除了基本的区域录制和全屏录制,对于有多个屏幕的电脑也支持录制,同时也支持录制摄像头,亦或者你还能仅录制音频把它当作一个录音软件
而最让藏藏觉得实用的还是这个录制鼠标周围区域的模式!
因为现在很多人都是手机上看文章,有些电脑操作录制全屏的话又分辨率太大了,录制区域的话,窗口需要拖来拖去也非常麻烦
而这个录制鼠标周围区域的功能就显得异常方便了,录制局域跟着鼠标走,再也不担心录出来的内容在移动端看不清了
同时你可以在软件设置 » 视频中设置是否录制鼠标、鼠标点击、按键操作!Captura 还支持任意帧率录制,120帧当然是没问题的
视频编码器里也有5种选项,一般保持默认(MP4格式 H.264编码+ACC音频)或者选择FFmpeg,帧率和质量的话可以根据自己需求来调
缺点是只能输出MP4或者AVI格式的视频
如果你勾选了录制鼠标+鼠标点击+按键操作,录制出来的效果就如下图:
对于录制一些操作教程,这些功能可谓再方便不过了!
2
vokoscreenNG(Win/Linux)
如果 Captura 的功能不足够满足你,你可以考虑使用 vokoscreenNG 做互补
vokoscreenNG 也是一款免费开源的屏幕录制功工具,你可以在Github上免费下载:https://github.com/vkohaupt/vokoscreenNG
也可以在官网下载:https://linuxecke.volkoh.de/vokoscreen/vokoscreen.html
软件非绿色软件,需要安装后使用。安装好之后,首次启动软件还需要下载安装一些开源组件,过程可能会很慢,请耐心等待(如果下载过程卡住,可以关掉重新打开软件)
相对于 Captura,vokoscreenNG 功能上要弱一点,只支持基本的全屏、区域录制、摄像头录制,但优点是其支持定时录制,如果你想挂机录课,这个功能就很有帮助了
你可以指定开始录制开始的时间(有点儿奇葩是滑动来设置)以及录制时长
另外的话,vokoscreenNG 在视频的导出格式上倒还支持的挺全的,mkv/webm/avi/mp/mov格式都支持
最高的话支持录制120帧,但奇怪的是视频输出质量的设置这里有点小问题,进度条最左边才是输出最高清画质,右边反而是最低清(而且数字还是51,有点儿莫名其妙),不过最高清的输出画质来说藏藏觉得是够清晰的
除此之外,vokoscreenNG 在录制功能上还有几个小特点,一是有放大镜功能,二是可以可以强调鼠标位置和显示鼠标历史点击位置,具体就是下图这么个效果
不过这个样式目前仅能做简单调整(颜色、大小、透明度、显式延时之类的),目前这个软件还在频繁更新中,几乎每天都在更新,或许以后就会新增更多的自定义选择了!
目前疑似有个小BUG:区域录制时,可能会录屏失败,最好录制之前试录一下
3
OBS Studio(Win/Mac/Linux)
OBS Studio 是在视频直播领域非常流行的一款软件,虽然作为一款开源软件,但其丰富的功能特性,甚至可以媲美一些同类的商业软件
但其实这款软件不光能用于直播,一样可以拿来录屏,并且功能也十分强大
软件的官网是这个:https://obsproject.com/,不过你在软件官网上下载可能会异常之慢,推荐大家直接到项目的Github地址上下载:https://github.com/obsproject/obs-studio
如果你下载的是绿色版,那则是解压后运行bin\64bit文件夹下的obs64.exe来启动软件
首次启动软件就会弹出一个自动配置向导,这里我们选择「仅优化录像」
然后会让你选则录制的分辨率和帧率,这时虽然帧率只能选择常用的60或30,但你可以之后到文件 » 设置 » 视频中,改为120帧或者更高帧率
同时如果你对录屏的画质有非常严格的要求,OBS也非常适合你使用,你可以在软件设置 » 输出中手动调整视频输出的码率
码率是指视频每一秒所包含的数据量,理论上码率越高,视频的画质就越好,但相应地视频的体积就越大。
OBS默认的输出码率是 2500 Kbps,如果你想要非常高清的画质,可以调整为 6000 Kbps之类的(注意要把录像设置那里改为「与串流画质相同」)
另外OBS支持输出flv/mp4/mov/mkv/ts格式的视频,应该是满足绝大多数人的视频导出格式需求的
软件界面看起来挺复杂,但使用OBS来录屏其实也很简单,点击来源面板左下角的加号 + ,在弹出的面板中,根据自己的需要选择「显示器采集」或者「窗口采集」、「浏览器」等
「显示器采集」的话就是采集整个电脑屏幕,你可以在这时设置是否显示鼠标指针,设置完之后点击右下角的开始录制就行啦(你也可以在软件设置中设置开始录制/停止录制的快捷键)
如果你想要用OBS进行区域录制,需要这样操作:上面添加「显示器采集」的操作不变,在添加好之后,点击选中屏幕显示框,按住键盘上的 Alt 键同时拖动边框上的小方块就可以调整你录制的区域了
但注意在调整好区域之后,还需要在窗口上右键,选择「调整输入大小(到源大小)」,否则你之后录制出来的视频就是有黑边的
OBS也是支持定时录屏的,只需要点击工具 » 输出计时器,即可自行设置到时间后自动停止录制
另外额外说一下 OBS Studio 似乎存在录制时黑屏的问题
如果录制时出现黑屏,可能是OBS Studio使用的显卡与实际输出显卡不一致,可以换用安装版OBS,然后右键点击OBS Studio的桌面快捷方式手动选择显卡,如下图所示:
如果以上方法不行,你可以尝试先更新显卡驱动,如果还不行,可以尝试使用下面的方法解决:
按快捷键 Win + I 打开系统设置,选择系统 » 显示,找到最底部的图形设置
在图形设置页面中,点击浏览,添加OBS文件夹中的obs64.exe程序
接着单击OBS,在弹出的菜单中,点击「选项」,将图形首选项设置为「节能」并保存,之后重启OBS,再次添加显示器捕获,黑屏问题应该就能解决了
4
ActivePresenter(Win/Mac)
如果你需要在录屏后对视频进行简单的编辑,比如简单添加个字幕、进行一下局部放大、添加视频进度条等,推荐你可以使用这款来自越南的冷门录屏软件 ActivePresenter:https://atomisystems.com/download/
软件下载安装时没有中文语言可选,但安装启动之后你会发现其实软件是支持中文的,并且可能看到软件的初始界面,就给了很多人熟悉的感觉
不过还是先来说一下它的视频录制功能,在视频录制上,ActivePresenter支持全屏/区域/指定应用程序窗口/摄像头录制,同时也支持120帧以及更高帧数录制
并且如果你是区域录制,再在录制设置中勾选「自动平移」的话,即这款软件也是支持录制鼠标周围区域的!
当你录制完视频,进入视频编辑页面,可就好玩了——你会发现这个界面和PPT出奇的相似,对于那些习惯于使用PPT的人来说ActivePresenter肯定还是相对容易上手的
▲点击查看大图
ActivePresenter 的功能其实挺多,同时由于它和PPT很类似,如果你要完全利用起来,就有太多地方可写了,所以藏藏这里只简单介绍几个可能比较常用的视频编辑功能,更多的功能就供大家自己去发现啦
有过视频编辑经验的人,对于视频轨、字幕轨这些应该都很明白,在 ActivePresenter 中添加字幕和在其他视频编辑软件里面添加字幕是差不太多的
更牛逼的在于,你可以在 ActivePresenter 中右键字幕块,直接将其转换为语音!软件内置了微软的4种AI语音,并且全都可以直接免费使用
另外如果你之前有参照藏藏的教程,申请到微软TTS语音的话,还可以在 ActivePresenter 中直接添加使用!对那些录屏做视频的人来说,可以说再方便不过了~
对了,如果你不是将字幕转成了语音,在后期导出视频的时候,需要勾选「导出隐藏字幕为硬字幕」这样字幕才是内嵌到视频的,否则默认导出的是字幕文件!
同时这里也说一下,ActivePresenter 支持导出的视频格式还是挺多的,支持导出为mp4/AVI/WMV/WEBM/MKV
▲注意勾选导出隐藏字幕为硬字幕
在插入功能这里,有一个动画计时功能,你可以很方便的给视频添加一个计时器或者进度条
▲点击查看大图
另外还是在插入功能这里,有一个「多重缩放」功能
▲点击查看大图
具体使用的效果就像下面这样,现在很多用户都是在手机上看文章、看视频,用这个功能聚焦一下关键操作,对提示用户观看体验还是十分有帮助的!
最后说一下,ActivePresenter 虽然不是完全的免费软件,但标准版/专业版和免费版的区别几乎仅在于导出的文件格式上
藏藏上文提到的所有功能都是可以免费使用的,并且也没有录制时长、导出水印等限制,大家完全可以放心的使用
ActivePresenter 更多的功能藏藏就不在此介绍了,虽然其编辑功能挺多也挺强,但如果你要做专业的视频后期编辑,我建议还是用专业的视频编辑软件