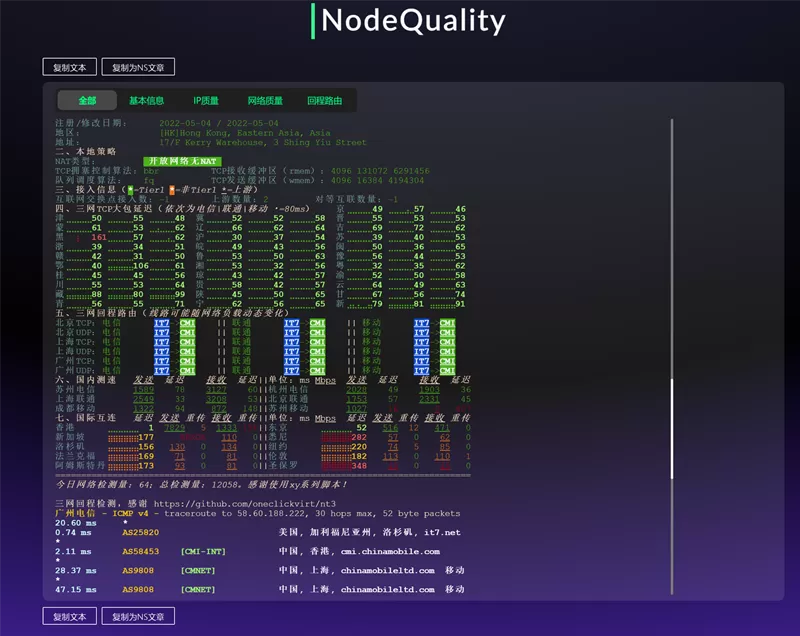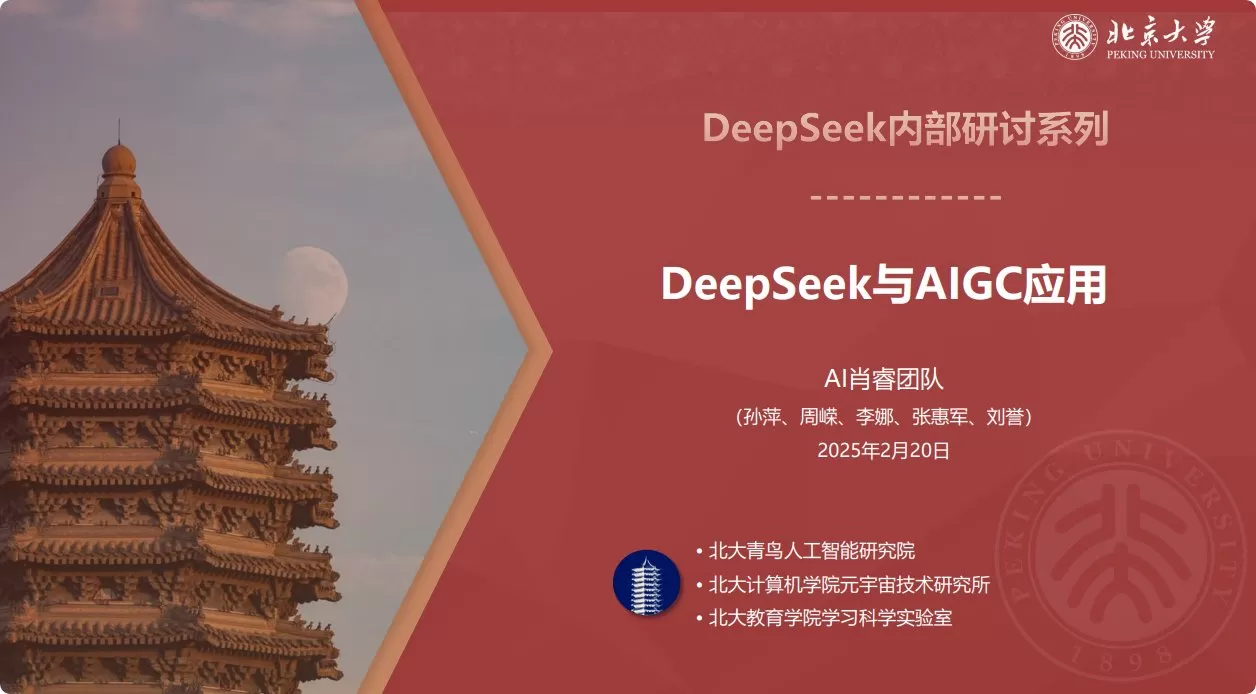没注册的可以看下上文↑
注册后 打开 https://infini-cloud.net/en/modules/mypage/usage/
找到“App Connection”,勾选“Turn on Apps Connection”,如图:
 【注意】密码只显示一次,请妥善保存好密码。
【注意】密码只显示一次,请妥善保存好密码。
该密码不同登录密码,用于WebDAV连接时的登录。
然后将出现的密码保存起来,下次就不会再显示了,除非重置密码。
密码形式如下粗体字所示:
Apps Password:
9abcdefghjklopqrst
This password cannot be redisplayed. Please keep it in a safe place.
Windows挂载(无需软件)
不想安装其他工具,所以考虑直接使用windows的资源管理器的映射网络磁盘功能来实现。
通过资源管理,映射网络驱动器:
(1)在“计算机”中单击右键,选择“添加一个网络位置”
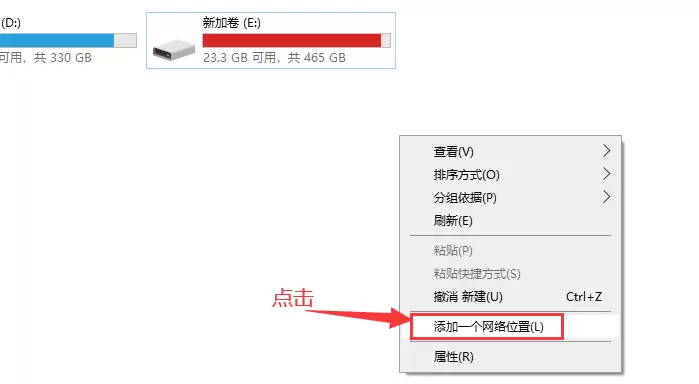
(2)然后点击“下一步”知道出现下面框图:输入:https://seto.teracloud.jp/dav/ 同样“seto”需要换成自己的(本文第一张图的链接位置)
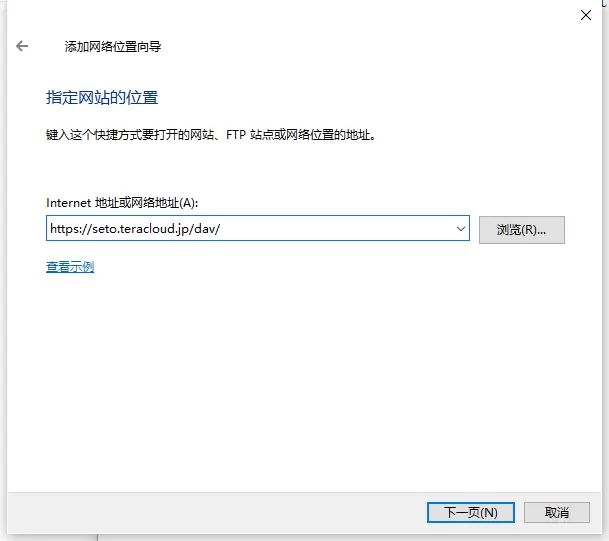
(3)然后点击“下一页”输入用户名以及密码(密码是Apps Connection那个)
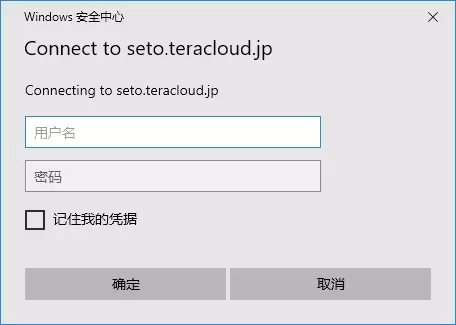
(4)点击“下一页”直到完成即可
正常情况下是会提示你输入账号和密码就可以挂载了,但是通常会遇到如下的错误:

这个时候就需要第二种方法了!
方法2:命令行(CMD)
Win+R组合键唤出“运行”窗口,输入CMD然后回车进入
执行如下命令:
NET USE * https://你的地址/
比如我的webdav地址那么输入命令如下:
NET USE * https://seto.teracloud.jp/dav/
回车,输入用户名,回车,输入密码(输密码的时候是看不到明文的,不用担心),提示挂载成功,Over!
还有一种是怎么设置都不成功 就要设置 WebClient了
按下 “windows徽标键” + “R”,打开运行窗口,输入services.msc,点击确定后,打开“服务”界面。找到 “WebClient”
服务,右键点击打开选项菜单,选择重新启动,稍等几秒,待完成后,关闭“服务”界面。
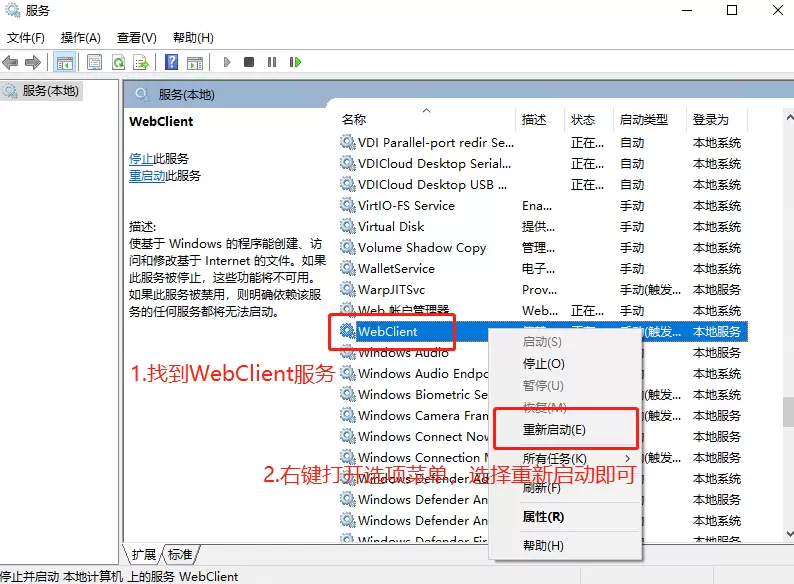
完成上述骤后,WebClient 服务已经允许使用协议进行挂载。
挂载成功后如下图第一个 名为无限云 是一个文件夹图标
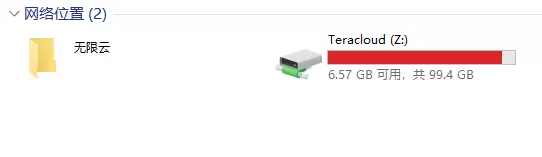
第二个图标有盘符 添加方式不同 一样用
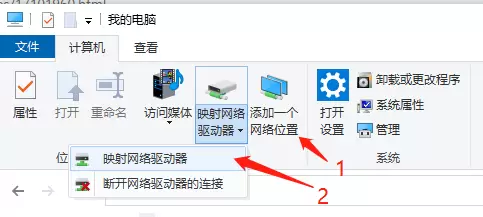
打开我的电脑计算机 左上角选择映射网络驱动器 填写地址用户名密码 和上面步骤一样
添加一个网络位置为文件夹图标 映射网络驱动器为有盘符图标 按需选择
RaiDrive挂载
准备软件工具
- RaiDrive 软件
- TeraCLOUD 网盘的 WebDAV 连接 URL (可在
我的页面查看)
首先 TeraCLOUD 网盘的 WebDAV 连接 URL 地址是通用的,均为:
https://kita.teracloud.jp/dav/
那么根据 RaiDrive 这个软件顺序(如下图箭头所示)就是点击Add→设置盘符和名称→设置WebDAV URL地址→输入账号密码→点击OK即可。
温馨提醒:需要注意的是,WebDAV URL 地址要根据 RaiDrive 这个软件分离,将dav放在第二行,因为对于该网盘来说,dav属于二级目录,而 RaiDrive 软件的第一行是输入主域名。很多小伙伴就是这里设置错误导致无法挂载到本地。
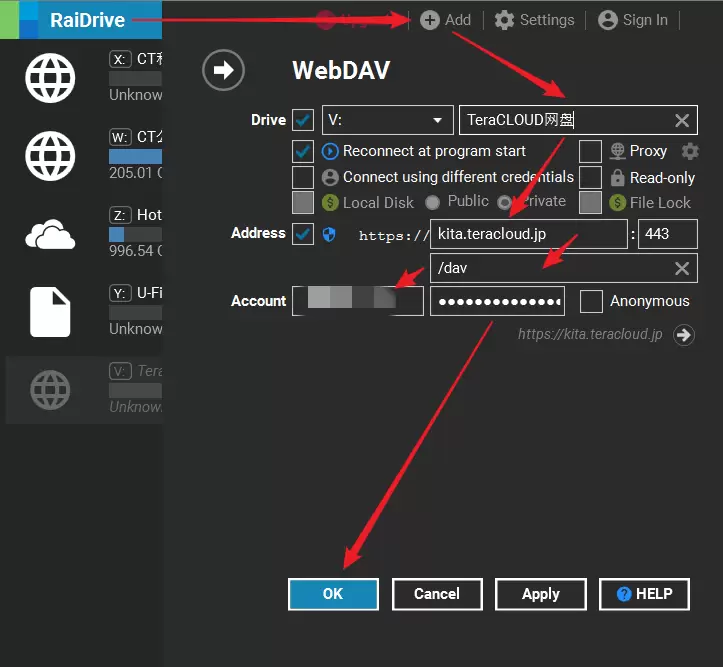
设置完成后会自动跳出其对应的资源管理器,同时你可以在我的电脑(计算机)根目录的网络位置看到名为TeraCLOUD的盘。
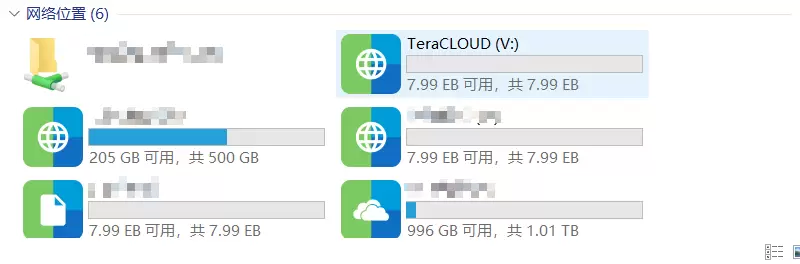
OK,这样就已经成功挂在到自己的计算机当中了,是不是很简单呢!